Cách lắp ổ cứng SSD M.2 vào máy tính cho người mới
Đánh giá

SSD M.2, SSD sata là ổ cứng, bộ nhớ vật lý giúp tăng quá trình xử lý, hoạt động của máy tính được nhanh hơn so với HDD thông thường. Có rất nhiều lý do để bạn cần gắn SSD M.2 vào máy tính. Tuy nhiên cách lắp ổ cứng SSD M.2 vào máy tính ra sao ? cần lưu ý những gì? Vi Tính H&H sẽ bật mí cho bạn ngay trong bài viết này. Hãy cùng tìm hiểu và thực hiện nhé !

Điều gì cần quan tâm trước khi gắn SSD M.2 vào máy tính ?
1. Xác định Mainboard có hỗ trợ SSD M.2 không và loại nào ?
Vì sao phải xác định ư ? SSD M2. SATA hiện nay 2 loại: 3 chân (M-key và B-key) và 2 chân (M-key). Một điểm khá vui, là cả SSD chuẩn SATA hay M2 PCIe đều có thể cắm vào cổng M2 trên laptop, tuy nhiên mainboard của máy tính hỗ trợ loại nào thì loại đó mới sử dụng được. Do đó nếu không muốn hiện tượng chập, cháy nổ xảy ra hãy chọn đúng SSD M.2 tương thích với máy tính (PC/Laptop của bạn nhé)
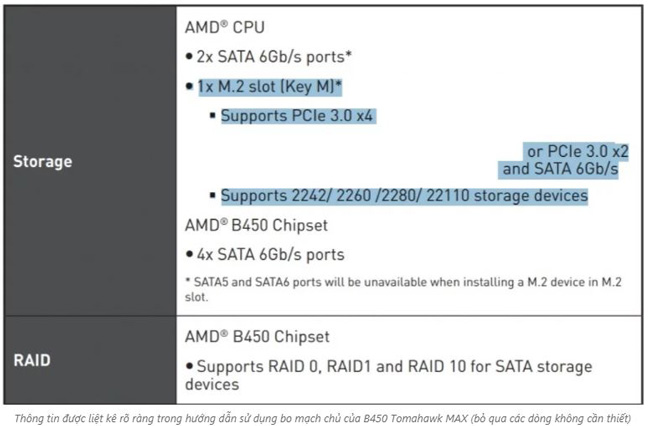
Cách kiểm tra Laptop có gắn được SSD M.2 hay không ?
Bước 1: Để kiểm tra laptop có hỗ trợ SSD M2. SATA rất đơn giản bạn chỉ cần truy cập theo đường dẫn TẠI ĐÂY và tìm kiếm.
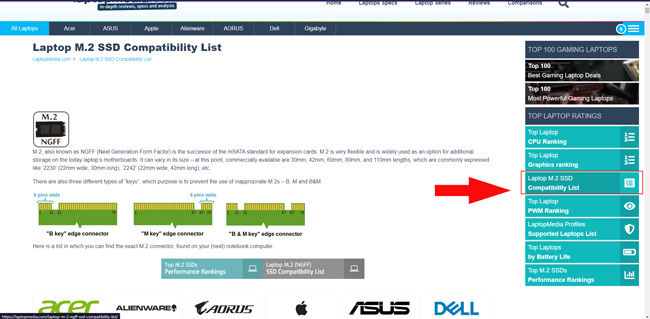
Bước 2: Đây là website cung cấp cho bạn khá chi tiết về laptop mà bạn mua bao gồm dòng gì có những phiên bản nào và điều quan trọng nhất là nó giúp kiểm tra laptop có hỗ trợ SSD M2. SATA hay không.
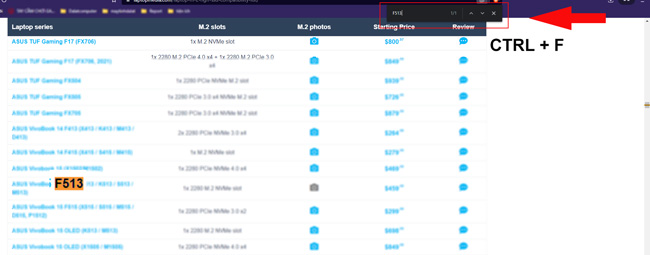
Cách Kiểm tra PC có gắn được SSD M.2 hay không ?
2. Chọn lựa SSD M.2 phù hợp cho máy tính của bạn
Key
Chiều dài SSD M.2
Thẻ M.2 SSD cũng có nhiều độ dài khác nhau, đây là một yếu tố quan trọng cần xem xét. Hai kích thước SSD NVMe phổ biến nhất là “2242” và “2280”, chỉ đơn giản là dài 42mm và 80mm tương ứng. Thông tin này sẽ dễ dàng có trên trang sản phẩm SSD và sách hướng dẫn sử dụng mainboard nên việc kiểm tra khá đơn giản. Hầu hết các ổ SSD NVMe hiện đại đều sử dụng tiêu chuẩn 2280 và hầu hết các mainboard hiện đại đều có khả năng tương thích với tối đa 4 kích thước M.2 khác nhau nên theo truyền thống, đây không phải là vấn đề đáng lo ngại.
SSD x4 PCIe NVMe (M-Key) nhanh hơn so với các loại PCIe x2 cũ hơn (B-key hoặc M-key)
Các biến thể dung lượng nhỏ hơn của một ổ cứng cụ thể thường chậm hơn các biến thể dung lượng lớn hơn do có nhiều chip NAND hơn thường làm tăng tốc độ mà bộ điều khiển phân phối và lưu trữ dữ liệu.
Các loại NAND Flash khác nhau cũng có thể quan trọng. SLC (Single-Level Cell) là nhanh nhất, MLC (Multi-Level Cell), TLC (Triple-Level Cell) chậm hơn và sau đó QLC (Quad-Level Cell) là chậm nhất trong số đó.
Việc triển khai bộ nhớ cache DRAM, bộ nhớ đệm SLC hoặc HMB (Host Memory Buffer) tích hợp có thể giúp ích rất nhiều cho hiệu suất và độ bền của ổ cứng.
Cách gắn ổ SSD M.2 vào máy tính cho người mới
Bước 1: Ngắt nguồn điện hoàn toàn máy tính (Xả điện, tháo dây nguồn, tháo pin đối với laptop,...)
Bước 2: Tháo vỏ bên ngoài máy tính, tìm vị trí khe cắm SSD M.2 trên mainboard. Khe M.2 có kích thước khoảng 3cm và được nhô lên khỏi bo mạch chủ (bạn có thể xem chi tiết ở hình bên dưới)

Bước 3: Sau khi bạn đã xác định được khe cắm M.2, hãy tìm vít cố định SSD được gắn vào một trong những vị trí chân vít bên trái khe M.2 và tháo ra.Nếu bo mạch chủ của bạn không có sẵn vít, bạn hãy kiểm tra trong hộp sản phẩm nó có thể được đựng trong một túi nilong nhỏ.

Bước 4: Lắp SSD M.2 vào khe bằng cách quan sát kỹ nơi tiếp xúc của SSD, sẽ có một rãnh nhỏ chia điểm tiếp xúc thành hai phần và tương tự với khe M.2 trên mainboard. Bạn hãy căn cứ vào chi tiết này để xác định đúng vị trí lắp đặt. Cuối cùng, bạn hãy đặt đúng điểm tiếp xúc của SSD với khe M.2, nhấc đầu còn lại lên để tạo góc 15 - 20 độ và đẩy SSD vào khe M.2 cho đến khi chặt tay.

Bước 5: nhấn đầu còn lại của SSD M.2 xuống sát vị trí chân vít và tiến hành cố định SSD. Lưu ý, bạn chỉ siết vùa phải, không nên quá chặt vì có thể gây hỏng ổ đĩa, chân vít hay mainboard. Như vậy là xong, rất đơn giản phải không nào.

Bước 6: Đảm bảo PC nhận dạng được SSD M.2 mới
Bước cuối cùng sau khi bạn đã cài đặt M.2 SSD là đảm bảo máy tính của bạn nhận dạng nó là một thiết bị lưu trữ mới. Một số bo mạch chủ sẽ tự động phát hiện ổ SSD M.2, nhưng nếu không tự động phát hiện, bạn sẽ cần thông báo cho BIOS bằng cách làm thủ công.
Trong quá trình khởi động, giữ “Delete” hoặc phím F12 để vào BIOS. Menu BIOS của mỗi nhà sản xuất sẽ có một chút khác nhau, vì vậy mình sẽ giải thích menu bạn cần truy cập và sau đó bạn có thể tìm kiếm các từ ngữ tương tự trong menu hệ thống của riêng mình.
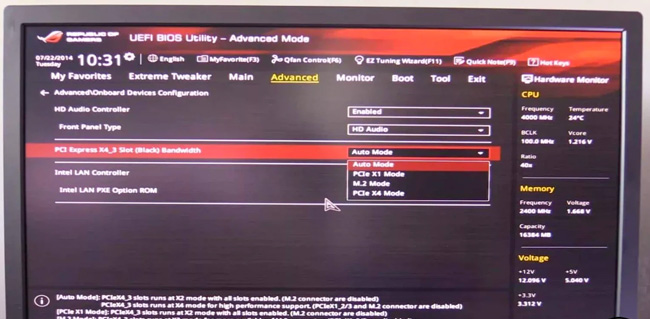
Hy vọng với những gì Vi Tính H&H đã chia sẻ về cách gắn SSD M.2 cho máy tính (PC và Laptop) một cách đơn giản, chi tiết mà bất kì ai cũng có thể tự thực hiện được. Ngoài ra đừng quên cập nhập các tin tức khác để có thêm nhiều thông tin đầy bổ ích và hấp dẫn nhé !
Các bước vệ sinh PC đơn giản từ A-Z mà ai cũng làm được
Máy tính bàn (PC) đóng vai trò vô cùng quan trọng trong công việc hằng ngày của ...Hướng dẫn thiết lập Task Manager luôn hiện trên cùng, giữ tài nguyên PC trong tầm nhìn
Task Manager là một công cụ cực kỳ hữu ích, nó không chỉ giúp chúng ta nắm được ...Tổng Hợp các câu hỏi thường gặp về CPU I3 12100F
CPU i3 1200F gắn được mainboard (Bo mạch chủ) nào ? Là câu hỏi được nhiều người ...Người dùng đang dần bỏ Chrome để chuyển sang Firefox, Edge vì lý do này
Vì YouTube đang có động thái cấm trình chặn quảng cáo trên Chrome nên nhiều ngườ...i5 10400F đi với main nào ? VGA nào ?
Mainboard I5 10400F đi với mainboard nào ? VGA nào ? Đây là câu hỏi không chỉ bạ...Tìm hiểu về các thế hệ SSD NVME phổ biến hiện nay
Khi lựa chọn linh kiện SSD hoặc mainboard cho máy tính cá nhân, việc quan tâm đế...7 lưu ý trước khi mua bàn phím cơ cho người mới
Tổng hợp 7 lưu ý quan trọng khi lựa chọn bàn phím cơ cho người mới bắt đầu xoay ...Có nên mua VGA cũ hay không?
VGA cũ (card màn hình cũ) luôn là dòng sản phẩm rất được yêu thích trên thị trườ...
Vi Tính H&H - Gaming PC & Gaming Gear
Địa chỉ: 1/4 Lữ Gia, Phường 15, Quận 11, TP.HCM
Chi nhánh 2: 667 Ấp 5 xã Đức Hòa Đông, huyện Đức Hòa , tỉnh Long An ( ngay chân cầu đôi )
Hotline: 090.970.1951
Website: https://vitinhhh.com
Phòng Kinh Doanh
• 090.970.1951
Chăm Sóc Khách Hàng
090.970.1951
Bảo Hành
• 090.970.1951 (Mr.Tiến)
• Thứ 2 - CN: 08:30 - 19:00













 SẢN PHẨM SALE
SẢN PHẨM SALE

![[Sale] PC Gaming H&H | I3 12100F/ RX 580/RAM 16G/SSD 256G / Màn 22in](files/sanpham/1029/150_1/jpg/sale-pc-gaming-hh-i3-12100f/-rx-580/ram-16g/ssd-256g/man-22in_150x150.jpg)









